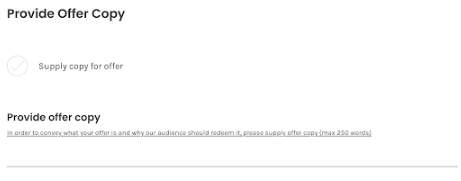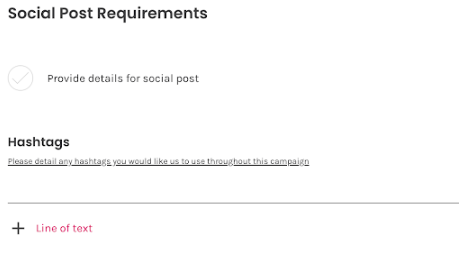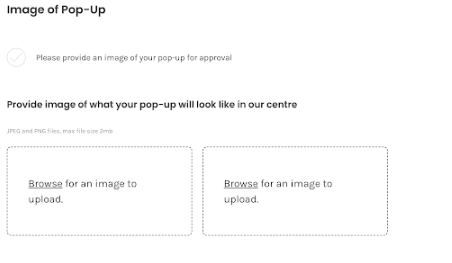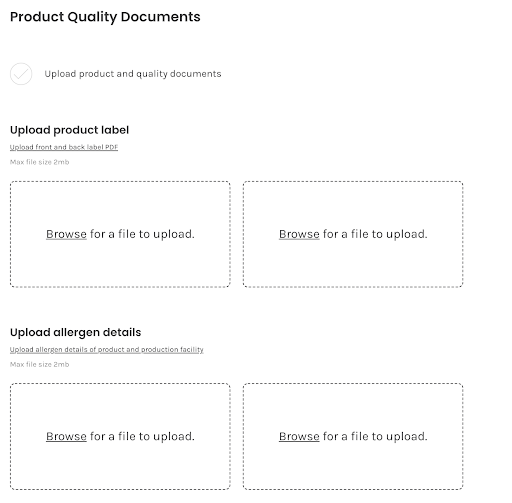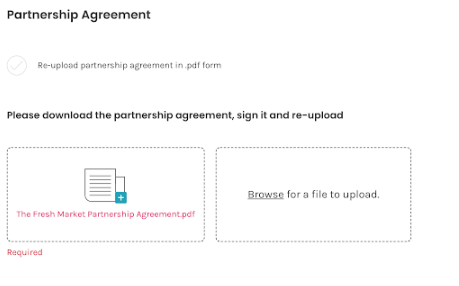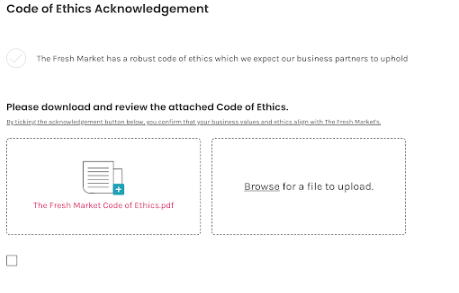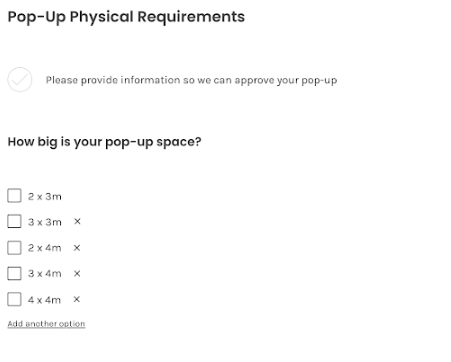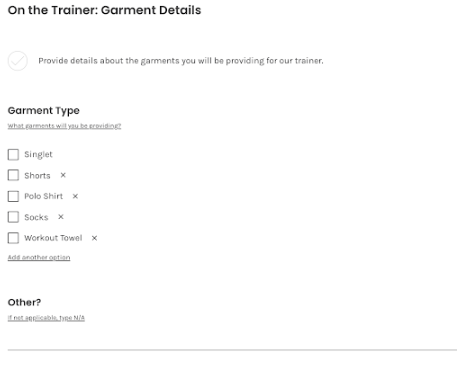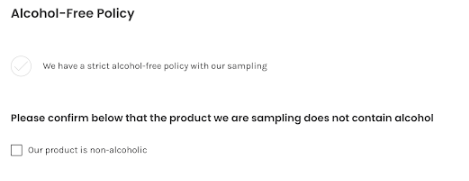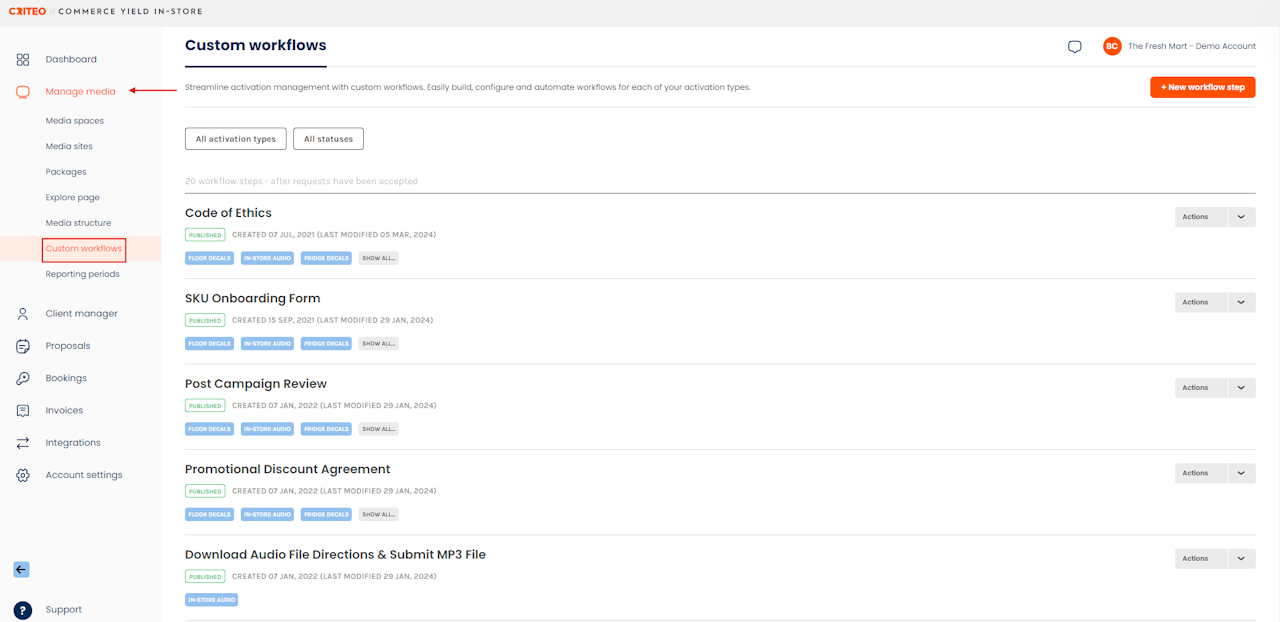

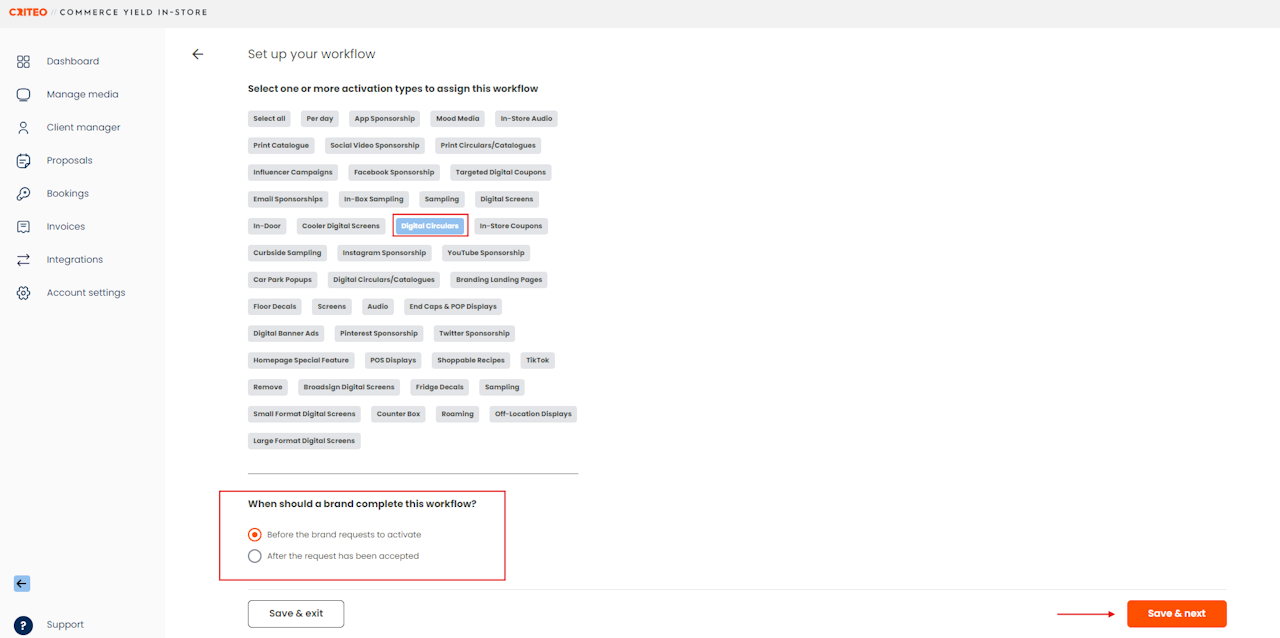




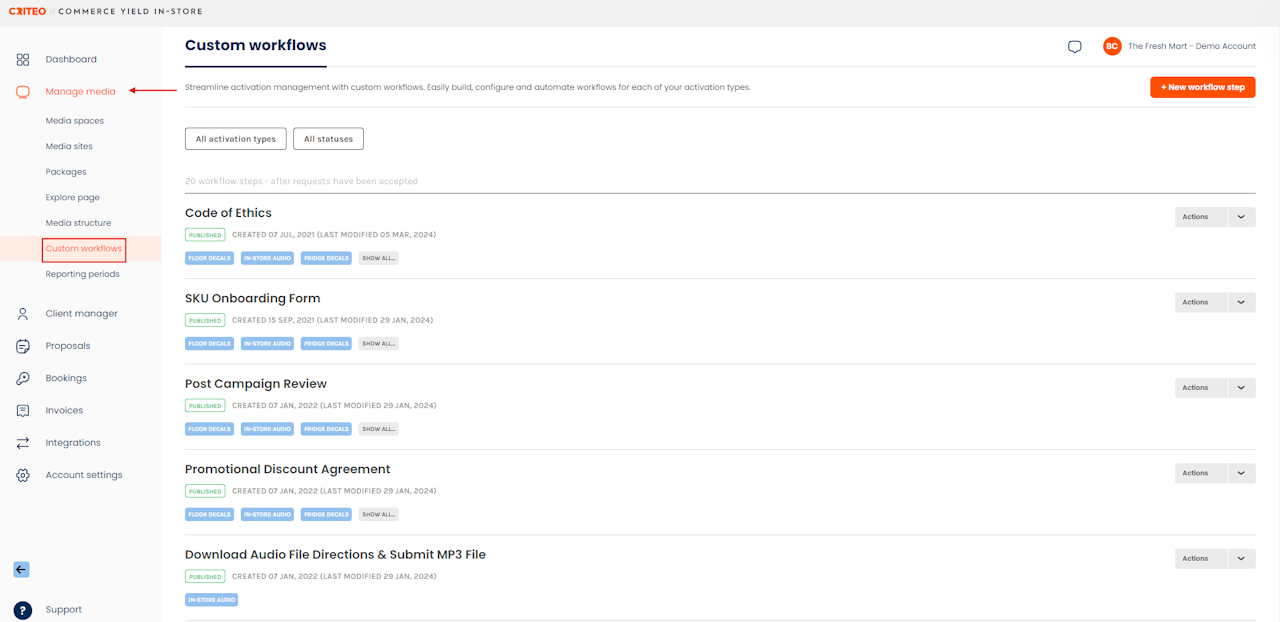
Create custom workflows steps for automated Campaign execution for both your team and the Media Buyer's team.
In this article:
Here's how to create Workflow items:
Click on Manage media and the Custom workflows tab.

- To create a new custom Workflow item, click New workflow step.
- To edit an existing Workflow, click the corresponding Actions dropdown menu and Edit workflow step.
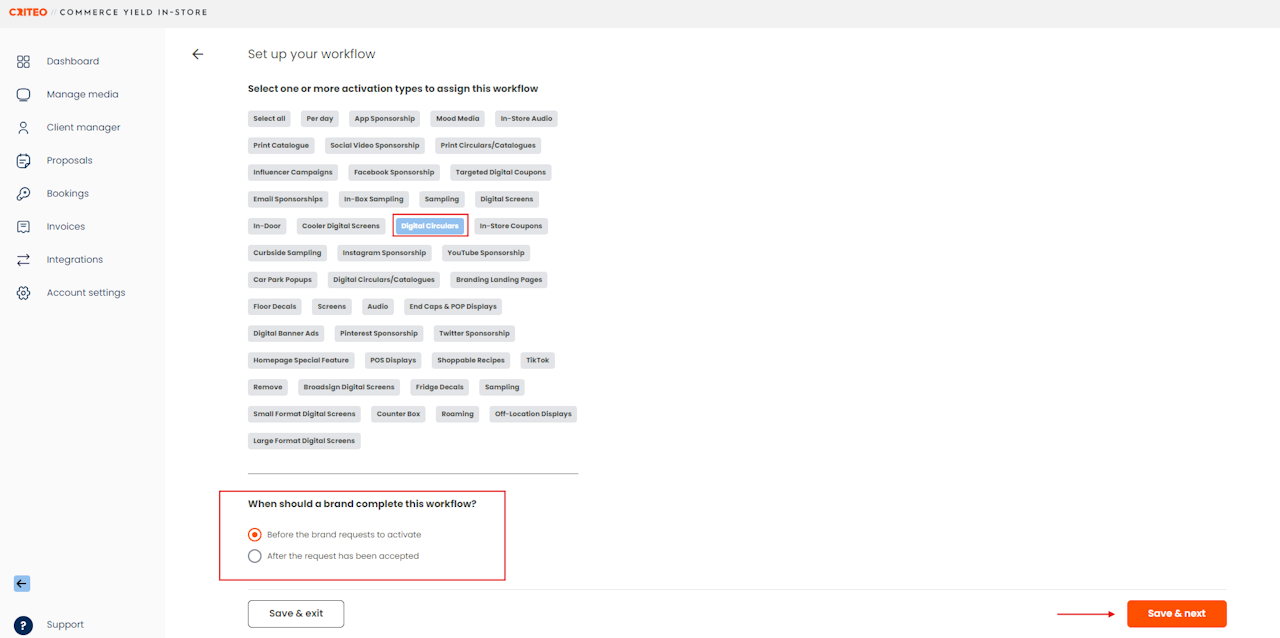

- If you selected Before the brand requests to activate, they will be prompted to complete the Workflow step before they can send you an Activation request.
- If you selected After the request has been accepted, you will be prompted to enter a timeline.
- Click Save & next to proceed to the Workflow set up phase.

To design your Workflow Step:
1. Click on the text to edit it. The copy you publish is what the Media Buyer will see.
2. Upload files for the Media Buyer to complete (like the Digital Survey Template, in this example).
3. Use the Elements click-and-drag selector to apply interactive features, such as text boxes, image-upload fields and multiple choice questions and answers.
4. Click Save & exit to save your Workflow item as a draft, Save & preview to preview your Workflow item, and Publish step to make it live.
Check out the Workflow Builder Guide at the bottom of this page for more information.

- Once published, the Workflow item will apply to all future bookings for the selected Activation type.

Workflow Builder Guide:
|
Element: |
Description: |
|
Use this element if you require a Media Buyer to answer a question with a single response. For example: |
|
|
Use this element if you require a Media Buyer to answer a question with multiple responses. For example: |
|
|
Use this element if you require the Media Buyer to upload a single image. For example: |
|
|
Use this element if you require the Media Buyer to upload one or more images. For example: |
|
|
Use this element if you require the Media Buyer to upload a single document. For example: |
|
|
Use this element if you require the Media Buyer to upload one or more documents. For example: |
|
|
Use this element if you require the Media Buyer to download a document to review or complete, then submit. For example: |
|
|
Use this element if you require the Media Buyer to download a document and acknowledge that they have read and understood it. For example: |
|
|
Use this element if you require the Media Buyer to select a single answer from multiple choices. For example: A property group that offers physical pop-up space can use the single-choice question element to determine the dimensions of the Brand's pop-up. |
|
|
Use this element if you require the Media Buyer to select one or more answers from multiple choices. For example: A gym may use the multiple-choice question element for its 'on-the-trainer' listing, where the Brand indicates to the Media Owner what garments their trainers will be offered. |
|
|
Use this element if you require an acknowledgement that a specified action has been taken. For example: A meal-kit box may use the confirmation element to ensure the Brand acknowledges the Media Owner box has an alcohol-free policy. |
If you're still having trouble with this, please reach out to your customer service rep or contact instore.support.apac@criteo.com, and a member of our team will be in touch.